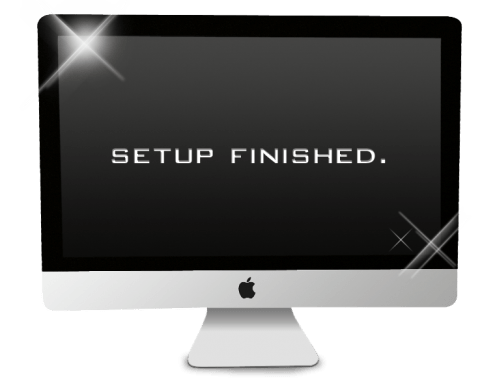目次
2013年2月某日。会社のデスクに新しいiMac(OS X 10.8.2)が届いたので、まっさらな状態から、インストールしたアプリと設定した内容をまとめておきます。
仕事はいわゆるマークアップエンジニアなので、Webサイトを作成するコーダーさんには役に立つ情報なのではないかなと思っております。
また、これからホームページを作成する人や、Macを最近購入したといった人にも参考にして頂けるかなと思います。ちなみに私自身は、Macを使い始めて半年くらいの初心者です。
Dropbox
まずは設定に必要なファイルをDropboxに置いておいてあったので、早速インストールします。
- Dropboxカメラインポートを利用していないので無効にしています。
設定 > 一般 > Dropboxカメラインポートの有効化のチェックをはずします。 - ダウンロード速度とアップロード速度を早くします。
帯域 > 設定の変更 >ダウンロード速度 無制限、アップロード速度 無制限 に設定します。
Evernote
Evernoteにも同じく設定に必要なデータが入っているので、早速インストールします。
Chrome
自分はブックマークをXmarksに委ねているので、
設定 > 同期の詳細設定‥ > 同期するデータ・タイプを選択 > ブックマークを外しております。
これをしておかないと複数のマシンで動かしている場合、Xmarksがエラーになることがあるので注意です。
ただし、同期を外すとiPhoneなどのChromeとブックマークの同期がデフォでできないのがネックではありますが、それでもFirefox,Safari.など、Windowsも含めて同期ができるの便利です。
Firefox
ブラウザついでにFirefoxもインストールします。
FirefoxSyncでFirefoxを同期させて設定をインポートします。
Firefox Sync でブラウザ環境を同期
Google 日本語入力
文字入力はGoogle 日本語入力を使っています。
顔文字がすぐ打てたり、サジェストが賢いのが良いですね。
SymbolicLinker
SymbolicLinkerをダウンロード(リンク先が削除されております)
コマンドを叩くより、とても簡単に、シンボリックリンクを作成できるようになります。
リンク先の記事真ん中あたりにあるDownload SymbolicLinkerからダウンロードして、手順に沿ってインストールします。
シンボリックリンクを作成したいファイルを選んで、右クリック > サービス > シンボリックリンクを作成 をクリックすると、「filename symlink」というファイルができますので、利用する場所に移動させて、ファイル名のsymlinkを消せばOKです。
設定ファイルはappじゃないのですが、アプリにいれておきました。
主に、各種アプリの設定ファイルをDropboxで同期する為に利用しています。
Sublime Text
Sublime Text: The text editor you’ll fall in love with
「恋に落ちるエディター」と呼ばれているアプリで、私は、コーディングからメモまで幅広く利用しています。
設定に関しては、本当はDropbox経由で自動同期したかったのですが、よくわからなかったので、利用中のSublimeText2のファイルを、シンボリックリンクを作成してDropboxに入れておいて、手動でコピーして環境を合わせています。
SublimeText2に関してはブログ記事でもまとめていますのでご参照ください。
- SublimeText2を3ヶ月使ってみて落ち着いた設定を紹介
- SublimeText2を3ヶ月使ってみて利用を決めたPackageまとめ
- SublimeText2を3ヶ月使ってみて便利だったショートカットまとめ
Xcode
iPhoneアプリの開発の為、というのもあるのですが、iPhoneシミュレーターを利用する為に入れます。
Xcode > preference > Downloadsの中から、必要なものを全部インストールします。
Simulatorだけでなく、command Line Toolsもインストールしておくと何かと吉です。
iWebInspector
XcodeのiOS Simulatorと連動して、Webインスペクタを利用できるアプリです。
Firebugや要素を確認のように、コードを見ていじることができます。
ちなみにSafariをUSBで接続させても同じようなことができます。
KeyRemap4MacBook
MacBook用ですが、iMacでも利用したいので入れました。
設置してる項目は2つ。
- アルフレッドを軌道させた入力時にデフォルトで半角英数字にする。
- command + spaceでQuicksilverModeになるように設定する。
(実際はAlfredなんですが、おまじないとして)
カスタマイズしたxmlを利用してるので設定画面が違うかもしれませんが、だいたいこのような設定がしたいわけです。
他にも変更したい部分もあるのですが、Mac初心者なのでこれだけしか設定していません。
Alfred
ランチャー : command + spaceで起動するように設定しています。
command + spaceで起動する為には、環境設定 > キーボード > キーボードのショートカット > キーボードと文字入力 > 前の入力ソースを選択のチェックを外します。
Photoshopをすごくいじる人は、ショートカットを他に変更したほうが良いという話も聞きましたが、私はこのショートカットキーで慣れてしまったので採用しています。
設定でMac立ち上げ時に自動起動するように設定しておきます。
ちなみに、Macを触り始めた頃はQuicksilverを利用していましたが、今はシンプルで便利という理由でAlfredを利用しています。
Charles
有料ですが、フロントエンド作業では必須なアプリです。
利用している機能は大きく2つあります。
- ローカルのCSSに入れ替える
Tools > MapLocal Settings - プロキシーを設定する
Proxy > External Proxy Settings
※プロキシー関連は会社で制作環境で必須なので利用しています。
他にも3G回線ほどの速度に設定できたり、キャッシュを貯めないようにしたり、豊富な機能があります。
[設定]ターミナルの見た目をProにする
黒画面でプロ意識向上ですね。
ターミナル > 環境設定 > 設定 > Pro デフォルトをクリックしておくことを忘れずに。
「テキスト」の部分に、テキストをアンチエイリアス処理があるのでチェックを入れておきます。テキストが綺麗に表示されます。
[設定]Terminalの設定をzshに変更
システム環境設定 > ユーザとグループ
鍵マークを解除の状態にして、control を押しながら自分のアカウントクリック > 詳細オプションをクリック > ログインシェルのところを zsh に変更して、ターミナルを再起動すればzshになっています。
totalterminal
control 2回でにょろっとTerminalが出てきます。
デスクトップをアプリで散らかしやすい私にはとても便利なアプリです。
[設定]ファイルの拡張子を表示する
Finder環境設定 > 詳細 > すべてのファイル名拡張子を表示 にチェックを入れると、全てのファイルの拡張子が表示できるようになります。
macportをインストール
gitを入れる為にmacportをインストールします。
インストール方法
環境にあったインストーラーをダウンロードします。
インストーラーの指示に従いインストールします。
特に迷うところはなかったです。
設定ファイルが変わっている事を確認します。
export PATH=/opt/local/bin:/opt/local/sbin:$PATH有効にする為に設定ファイルを読み込みます。
export MANPATH=/opt/local/share/man:/opt/local/man:$MANPATHパスが通っているか確認します。
$ source ~/.profileMacportsのアップデートをしておく
$ sudo port selfupdate$ sudo port syncgitをインストール
$ sudo port install git-coreSassをインストール
rubyのバージョンを確認するコマンド
$ ruby -v1.87より古い場合はrubyをアップデートします。
rubyアップデートコマンド
$ sudo gem update --systemSassインストールコマンド
$ sudo gem install sass一応確認する
$ sass -vsassを利用してみてlistenのエラーが出たら
入力コマンド
$ sudo gem install listen$ sudo gem install --version '~> 0.9.1' rb-fseventoh-my-zshをインストール
zshをより便利にすることができます。
Terminalで以下の3つを実行
$ git clone git://github.com/robbyrussell/oh-my-zsh.git ~/.oh-my-zsh$ mv ~/.zshrc ~/.zshrc.orig$ cp ~/.oh-my-zsh/templates/zshrc.zsh-template ~/.zshrcTotalFinder
バイザー機能が好きなので入れています。フォルダをタブで表示したり、フォルダとファイルを整列して並べたりできます。
バイザーは、いちいち隠れるのが嫌なので、左上のピン留めをONにして利用しています。
option 2回押しで出てくるように設定しています。
似たようなフォルダをタブで管理するアプリとして、XtraFinderというアプリもあります。お好みでどうぞ。
Finderの設定
Finder > 環境設定 > 一般で、デスクトップに表示する項目にチェックを入れます。
個人的には全部チェックを入れています。
新規Finder ウィンドウで次を表示をDesktopにしています。
Finder > 環境設定 > サイドバーで表示する項目を変更します。
AirDropを利用しないので非表示にします。ムービー、ミュージックあたりも仕事には関係ないので非表示に。
お好みでシンプルを目指すと良いのかなと思います。
Finder > 環境設定 > TotalFinderで、お好みのTotalFinderの設定に変更します。
表示効果のスピードは、0.1が良い感じかなと思います。
隠しファイルを表示
1.ターミナルで以下を入力
$ defaults write com.apple.finder AppleShowAllFiles -boolean true$ killall Finderkillall Finder のコマンドで、ファインダーを再起動したら隠しファイルの表示が有効になります。
Omnifocus
Omnifocusを利用して、やることを整理しています。
インストールしたら最初にやることは、
- 利用中のOmnifocusのデータを同期させる。
期限に時間を表示するようなローカルの設定以外は同期できます。インスペクタも同期できます。 - 期限に時間を表示されるように設定をする。
以下のコマンドをTerminal打って、Omnifocusを再起動すれば時間が表示されます。
$ defaults write com.omnigroup.OmniFocus.MacAppStore RelativeDateFormatterShowTime YES[設定].zshrc書き換え
.zshrcのCustomize to your needs… の部分に追加します。
※どこかからのコピペの組み合わせです。。
# Customize to your needs...
# ビープを鳴らさない
setopt nobeep
# 補完機能の強化
autoload -U compinit
compinit
#sublimetext2を st で起動
alias st="/Applications/Sublime\ Text\ 2.app/Contents/SharedSupport/bin/subl"
Kaleidoscope-2
ソースの比較に利用しています。
すごく見やすいので業務効率化の為に購入。いざという時に差分を簡単に見られるのはとても助かります。
SublimeText2やgitのdiffでもいいんですが、直感的にわかりやすいKaleidoscopeは、頻繁に利用するわけではないのですが、非常時にあって困らないアプリだと思い、高い価格ですが購入しました。
StuffIt Expander
ドラッグ&ドロップで利用できる解凍アプリです。
利用頻度が少なくあまりアプリを知らないのですが、有名とのことで利用しています。
[設定]Xmarks、LastPass
ChromeとFirefoxそれぞれで、XmarksとLastPassにログインしておきます。
プラグイン自体は、Chrome、Firefox共に同期して入れてあります。
Xmarks for Safari
Safariだけ専用の同期ソフトが必要なので、インストールしておきます。
AppCleaner
アプリを綺麗に削除するアプリです。
アプリフォルダからアプリを選んでドラッグ&ドロップすると、関連ファイルを探してきて一緒にアンインストールできるアプリです。
Photoshop
会社支給。画像の切り出しや簡単な加工で必要になるのでインストールしております。
ガンガンわけでなければ、Adobe Photoshop Elementsでも十分かもしれません。
ちなみに、1年前くらいまではFireworksを数年間利用していましたが、現在は社内の制作環境にあわせてPhotoshopを利用しています。
VMware Fusion
会社支給です。仕事上で利用しています。
CloudClip Manager
MacとiPhoneやiPadと連動したクリップボード。
MacでURLをコピーしたら、iPhoneでもすぐに確認できるのが素敵です。
MacとiPhoneの両方にインストールしています。
CodeBox
よく利用するCSSとか、Terminalに入れるコードとか、ipアドレスとか、今までEvernoteで管理していた情報を徐々にCodeBoxに移動しています。
選択して直接入力もできるし、コピーもできるので、すごく重宝しています。
コードを教えてもらうレベルの私なんかは、これさえあれば、極力同じ事を聞かなくて済むようになるかなと思います。
入社時に知っていれば、Evernoteの中でごちゃごちゃにならなかったのに!と思うアプリです
Skype
仕事仲間とのチャットに利用しています。自動起動設定をしておきます。
誕生日アラートがあるので、仲の良い仕事仲間にはお祝いメッセージを送りましょう!
Lineデスクトップ
左下のLINE APP DOWNLOADからダウンロードできます。
身近な人とのチャットに利用しています。自動起動設定をしておきます。
日々バージョンアップしていて使いやすくなってきています。
LimeChat
仕事で利用しているので入れています。
PopClip
カット、コピー、ペーストがiPhoneのように利用できます。
このアプリの良いところは、検索が簡単なのと、OmniFoucsへ追加できるところかなと思います。
私の場合は、トラックボールマウスが好きなので、マウスだけで、コピー&ペーストができるのは、楽な時があります。
Symantec Endpoint Protection
会社支給です。
個人のMacならClamXavで十分かと思っていますがどうなんでしょうか。
ClamXavは、自分のMacBookAirに入れています。
Transmit
有料FTPアプリです。使いやすくて手放せません。
また、フリーのFTPアプリを利用しておりましたが、Transmitは同期の早さなど安定しているように感じます。デザインも素敵です。
Tree
アイデア出しなど、なんでもかんでもまとめる時に利用しています。
サイトのコンテンツ整理にも利用できるし、頭の整理にはとても便利なアプリです。
なんでも紙に書かないと駄目な私には、助かるアプリです。
そういえば、これを買ってからマインドマップ系のアプリは利用しなくなりました。
マインドマップとどっちがいいのかは、好みによると思います。
Skitch
ブログで画像に注訳を入れたり、ぼかしをする時に利用しています。
少し重いのが気になりますが、便利なのでたまに利用しています。
ImageOptim
PNG画像、JPEG画像、GIFアニメーションファイルのファイルサイズを小さくするアプリです。
まとめてアプリにフォルダごと投げ入れればダイエットしてくれます。ただそれだけのシンプルアプリです。
原理は詳しくはわからないのですが、要らないメタ情報などを排除して圧縮するようです。
サイト制作において、Photoshopで切り出したファイルは必ずファイルサイズを小さくして読み込み速度を上げる努力をしています。
ドラッグ&ドロップ系のアプリは本当に便利ですね。
Microsoft Office 2011
会社支給で利用しています。
どうしても仕事で利用が必要な場合は、Amazonがやはり安いですね。
私は仕事であまり利用しないので、OpenOffice.orgを入れてます。
Murasaki
EPUBリーダーです。スクロールするだけで読むことができます。
どうしても読みたい電子書籍がEPUBだったので、いくつか試した中で一番使いやすかったEPUBリーダーです。
Oldバージョンは無料で利用できます。ちなみに私はOldバージョンを使ってますが、特に問題はありません。
トラックボールマウスのボタン変更
LOGICOOL ワイヤレストラックボール を愛用しています。
こちらのソフトを利用すると、キーボードやマウスのボタンに様々な機能を割り当てる事ができます。
私は、真ん中ボタンを画面キャプチャーに設定しています。
画面を共有することが多いので、利用頻度は高めです。
会社では社内gyazoを利用して、自宅では通常の画面キャプチャー(option + shift + 4)を割り当てています。
アプリの起動を割り当てられるのは良いですね。
また、画面キャプチャーを利用することで、画面のpxのサイズを測ることもできます。
測ったらボタンを離さず「esc」を押してキャンセルします。そうすればキャプチャーされずにpxサイズを測るだけ、ができます。
[設定]プリンタードライバーのインストール
席の近くにあるプリンターのドライバーを検索してきてインストールしました。
[設定]時刻の表示部分変更
日時をすぐに忘れるので目に付く左上に表示させたいです。
右上の時計を右クリック > 日付と時刻環境設定を開く > 曜日を表示と日付を表示にチェックを入れると表示されます。
以上まとめでした。
とりあえず、現在までの設定をまとめてみました。
インストール途中に、思い出したようにまとめを作りはじめたので、抜けがあるかもしれません。
なお、Terminalなどいじるので、カスタマイズは自己責任でお願いします。
また、まだ新しいiMacを使い始めたばかりなので、設定など変更があったり追加したものがあれば、この記事をアップデートしていこうと思っています。
人によって環境は全く違うと思いますが、参考になれば幸いです。